How to Choose the Right Layouts for Your Slides
When you're working on a PowerPoint presentation, one of the most important decisions you’ll make is choosing the right layout for your slides. The layout you pick doesn’t just impact how your slides look—it can also affect how well your message comes across. In this post, I’ll show you how to choose the right slide layouts so you can make your presentation clear, organized, and engaging.
What Are Slide Layouts?
In PowerPoint, a slide layout is simply a template that determines how elements like text, images, and charts are arranged on your slide. PowerPoint gives you a range of layouts to help you display your content in the most effective way. You’ll find these layouts in the "Layout" option under the "Home" tab. The best part? You don’t have to stick with one layout—mixing and matching different layouts can give your slides a polished, professional look.
Common Slide Layouts and When to Use Them
To help you choose the best layout for each slide, let’s look at some of the most commonly used ones and when they work best.
1. Title Slide
- Use it for: The very first slide of your presentation.
- What’s it for? This layout includes a title and subtitle, giving you the chance to introduce your topic, your name, and the date.
- Tip: Keep it simple—this is your chance to grab your audience’s attention, so don’t clutter the slide. A clean, bold title is all you need.
2. Title and Content
- Use it for: Most slides that introduce new information.
- What’s it for? This layout features a title at the top and a large content area below. You can add text, images, charts—whatever suits your content.
- Tip: When using this layout, focus on short, clear points. Bullet points are great for breaking up information and making it easier to follow.
3. Section Header
- Use it for: Dividing your presentation into sections.
- What’s it for? This layout has a title and space for additional content or a subtitle. It’s perfect for signaling to your audience that a new section is starting.
- Tip: Don’t overuse it, but definitely include one when transitioning to a new part of your presentation. It helps keep your audience on track.
4. Two Content Layout
- Use it for: Presenting two pieces of content side by side.
- What’s it for? This layout splits the slide into two sections. Each section can hold text, images, or whatever content you need.
- Tip: If you’re comparing two things, this layout works great. Keep the text short and use visuals to make the comparison more engaging.
5. Comparison
- Use it for: Comparing two or more items directly.
- What’s it for? This layout includes two content boxes with titles and bullet points, ideal for showing differences or similarities between things.
- Tip: Make sure you keep the comparison clear and to the point. Too much information here can make the slide feel cluttered.
6. Title Only
- Use it for: When you just need a title and nothing else.
- What’s it for? This layout is simple, just a title box with no content. Use it when you want to introduce a new topic or section without any extra elements.
- Tip: Use sparingly and consider adding a strong visual or background image to keep it from feeling too empty.
7. Blank Layout
- Use it for: Customizing your slide from scratch.
- What’s it for? A completely blank canvas. This layout gives you the freedom to add whatever elements you want.
- Tip: Be careful not to overcrowd the slide. You have creative control, but remember to maintain balance with enough white space for the content to breathe.
How to Choose the Right Layout
Choosing the right layout isn’t just about picking the one that looks the best—it’s about choosing the one that will present your content in the clearest, most engaging way possible. Here’s how to make your choice:
1. Match the Content to the Layout
- If you’ve got a lot of text, choose a layout with more space for text, like "Title and Content" or "Two Content".
- If you’re presenting images or charts, you’ll want a layout that highlights those, like "Title and Content" or even "Blank" if you’re going for a more custom look.
2. Keep It Balanced
- Don’t overload a single slide with too much information. It’s better to break up your content into several slides. A cluttered slide can overwhelm your audience, making it harder for them to absorb what you’re saying.
3. Stay Consistent
- Using a variety of layouts is fine, but keep your design consistent throughout the presentation. Stick to two or three layouts that suit your content. This helps your slides feel cohesive and professional.
4. Think About Your Audience
- For a formal presentation, go with clean, simple layouts that keep the focus on the content. For a more creative or casual presentation, you can experiment with layouts that are more visually dynamic.
Customizing Layouts to Fit Your Needs
Sometimes, you might need a layout that’s not included in the default options. No problem! PowerPoint allows you to customize layouts by adjusting text boxes, resizing images, or adding new elements. You can even create your own layouts using the "Slide Master" feature (found under the "View" tab).
Final Tips
- Keep it simple: Avoid overcrowding your slides. Use the layout that best organizes your content without making it feel too busy.
- Limit text: Stick to the main points and use visuals to help get your message across. Bullet points and concise sentences work best.
- Maintain alignment: Keep your text and images aligned neatly so the slide looks organized and professional.
- Don’t forget white space: White space isn’t wasted space. It helps your content stand out and makes it easier for your audience to follow along.
Choosing the right layout for your PowerPoint slides is essential for creating a presentation that’s clear, engaging, and easy to follow. By understanding the different layouts available and selecting the one that best suits your content, you’ll be able to design a professional-looking presentation in no time. Keep things simple, stay consistent, and always think about your audience.








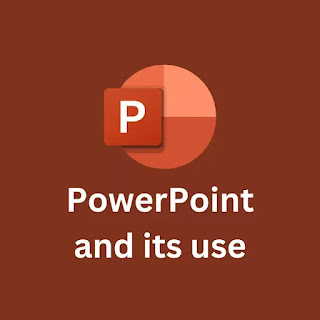

Comments
Post a Comment