How to Save a Web page as PDF using Google Chrome?
Do you know that with Google Chrome you can create a PDF file of any website page and save it on your phone and computer?
When we read articles, news, user manuals, tutorials on a website, we often feel the need to save that webpage to our phone or computer so that we can read it later even without internet. By doing this, we can also share the saved file with others.
Most people in the world use Google Chrome to search information from the Internet, so in this article I am going to tell you how you can download any website page from Google Chrome in PDF format on your Android phone and computer. You can save it, so that you can read that article later whenever you want.
To Save a Web Page as PDF on Android phone
- First, open the website in Google Chrome that you want to save as PDF.
- Now, tap on the three-dot line at the top right corner of the Chrome browser.
- You will see a list and here you have to press Share.
- When you click on 'Share', you will see many options which you can use to share on your phone. Here you have to press on Print.
- When you click on the 'Print' icon, you will see the web page. At the top you will see the option of 'Save as PDF'. You will also see the save icon button on the right side.
- Click on the Save button and you will get the option to write the name of the file to save in the PDF file and then click on Save. In this way you will save the web page in PDF format in your phone.
To Save a Web Page as a PDF file on your computer
- On Google Chrome, click on the three-dot line in the top right corner.
- Chrome will show you a list, and here you have to press Print.
- In the 'Print' window, you will see 'Save as PDF' selected against the Destination section on the right and a print preview of the webpage on the left.
- Now press the Save button to save the file in PDF format.
In this article you read how you can use Google Chrome to save web pages as PDF files on your phone and computer. Try these methods on your phone or computer and share your feedback in the comments.




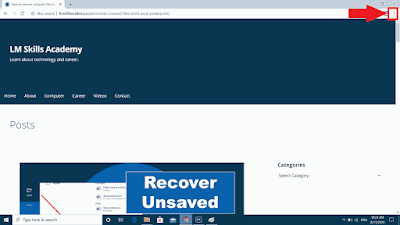



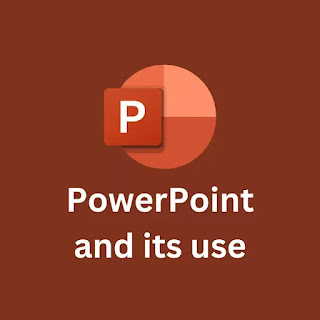

Comments
Post a Comment